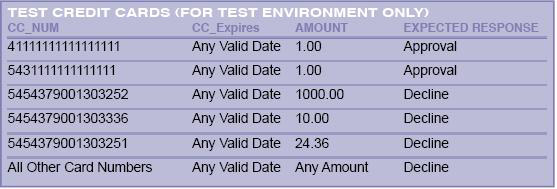Difference between revisions of "Payment Processors"
(→PSIGate) |
(→ZipZap Payment Gateway) |
||
| Line 483: | Line 483: | ||
Customer credit card information is stored in your AWBS database, make sure you have a secure site (SSL) installed and your AWBS secure url set correctly in the Company Info page of the AWBS configuration. | Customer credit card information is stored in your AWBS database, make sure you have a secure site (SSL) installed and your AWBS secure url set correctly in the Company Info page of the AWBS configuration. | ||
<br /> | <br /> | ||
| + | |||
| + | === Worldpay Invisible === | ||
=== ZipZap Payment Gateway === | === ZipZap Payment Gateway === | ||
Revision as of 14:56, November 9, 2010
Contents
- 1 Onsite CC Processors
- 1.1 Authorizenet
- 1.2 BluePay
- 1.3 Cardia
- 1.4 ChronoPay
- 1.5 CDGcommerce
- 1.6 Echo Inc
- 1.7 EFT Secure
- 1.8 E-Way
- 1.9 Firepay
- 1.10 Innovative Gateway
- 1.11 LinkPoint
- 1.12 Manual CC Processing
- 1.13 Netbilling
- 1.14 Payflow Pro
- 1.15 Paypal Pro
- 1.16 Paypal Pro 2 (V3 Module)
- 1.17 PaySystems
- 1.18 Planetauthorize
- 1.19 ProtX
- 1.20 PSIGate
- 1.21 Quantum Gateway using Authorize.net AIM emulation
- 1.22 Worldpay Invisible
- 1.23 ZipZap Payment Gateway
- 2 Offsite CC Processors
- 3 Other Payment Gateways
Onsite CC Processors
Authorizenet
Settings at authorizenet.com:
Direct Response - Delimited Response = Yes Transaction Version = 3.1 Password Required mode = checked
In AWBS;
In the Module Setup page, select Authorize.net in the Main Payment Module section.
Select all Credit Card types you will accept in the Accepted Credit Cards/Payment Methods section.
In Payment Setup, enter your authnet username.
Enter your password OR Transaction Key. (older accounts may use the password, most new accounts will use the Transaction Key)
Enter the correct url. (The correct url should be present by default.)
The Transaction Type should be set to AUTH_CAPTURE to charge the credit cards. (AUTH_ONLY is not recommended.)
The test mode setting will trigger test mode at authorizenet. Use test credit card 4111111111111111 for testing.
Then in the System Options page of the AWBS Configuration, enter your chosen CC encryption key. This key is something you will make yourself, that cannot be changed or retrieved. It should be something that is not used anywhere else and documented in a secure location and not given out to anyone.
Notes: The authorizenet module uses a secure curl connection via port 443. Ensure your server is running compiled curl with ssl support.
Authorizenet is an onsite processor, your customer's credit card information will be stored in your database. Make sure you have a SSL Webcert installed.
BluePay
In AWBS:
Enable the BluePay module on the Module Setup page. Select all Credit Card types you will accept in the Accepted Credit Cards/Payment Methods section.
Payment Setup;
Enter your BluePay account ID Enter your Secret Key (new bluepay accounts, generate a new secret key)
Use test mode in AWBS for testing your configuration.
Testing information:
Configure AVS settings by editing includes/bluepay/bluepaycfg.php with a text editor.
Notes: The BluePay module uses a secure curl connection via port 443. Ensure your server is running compiled curl with ssl support.
BluePay is an onsite processor, your customer's credit card information will be stored in your database. Make sure you have a SSL Webcert installed.
Cardia
Enable the Module
- In your AWBS System Configuration goto Module Setup
- Click the Payment Modules Tab
- Find and set the Cardia module to Active
- Click the Save All Changes button
Configure the Module
- From the Admin Page goto the Configuration Menu, then move to the General Setup Submenu. Select Payment Setup.
- Find the section for Cardia
- Set CC Test mode to True if testing
- Enter your Merchant Token
- Set the Currency to be used at Cardia
- Cardia URL should be set already. Do not change this unless told to do so by support
ChronoPay
Enable the Module
- In your AWBS System Configuration goto Module Setup
- Click the Payment Modules Tab
- Find and set the ChronoPay module to Active
- Click the Save All Changes button
Configure the Module
- From the Admin Page goto the Configuration Menu, then move to the General Setup Submenu. Select Payment Setup.
- Find the section for ChronoPay
- Enter your Chronopay Product ID Number
- Enter your Chronopay Product Name
- Set the Currency to be used at ChronoPay
- Set the language to be used at ChronoPay
- ChronoPay URL should be set already. Do not change this unless told to do so by support
CDGcommerce
In the Module Setup page, select CDGcommerce in the Main Payment Module section.
Select all Credit Card types you will accept in the Accepted Credit Cards/Payment Methods section.
ePN gateway accounts:
In system setup, payment setup, enter your ePN username in the Account username field.
Enter the RestrictKey from your ePN account in the Account password field.
Enter https://www.eProcessingNetwork.Com/cgi-bin/an/order.pl in the Gateway url field.
Test using 4111111111111111 credit card number.
Authorizenet gateway accounts:
You can setup using the authorizenet module or the CDGgateway module using the authorizenet url.
Notes: The CDGcommerce module uses a secure curl connection via port 443. Ensure your server is running compiled curl with ssl support. CDGcommerce is an onsite processor, your customer's credit card information will be stored in your database. Make sure you have a SSL Webcert installed.
Echo Inc
Enable the Module
- In your AWBS System Configuration goto Module Setup
- Click the Payment Modules Tab
- Find and set the Echoinc module to Active
- Click the Save All Changes button
Configure the Module
- From the Admin Page goto the Configuration Menu, then move to the General Setup Submenu. Select Payment Setup.
- Find the section for Echoinc
- Enable Test Mode if testing
- Enter your Echoinc Account ID Number
- Enter your Echoinc Account password
- If a secret key or MD5 Hash is required by your settings at Echo Inc, enter that in the provided box
- Echoinc URL should be set already. Do not change this unless told to do so by support
EFT Secure
Enable the Module
- In your AWBS System Configuration goto Module Setup
- Click the Payment Modules Tab
- Find and set the EFTSecure module to Active
- Click the Save All Changes button
Configure the Module
- From the Admin Page goto the Configuration Menu, then move to the General Setup Submenu. Select Payment Setup.
- Find the section for EFTSecure
- Enter your EFTSecure Merchant ID Number
- Enter your EFTSecure Merchant Key
- EFTSecure URL should be set already. Do not change this unless told to do so by support
E-Way
Enable the Module
- In your AWBS System Configuration goto Module Setup
- Click the Payment Modules Tab
- Find and set the Eway module to Active
- Click the Save All Changes button
Configure the Module
- From the Admin Page goto the Configuration Menu, then move to the General Setup Submenu. Select Payment Setup.
- Find the section for Eway
- Enable CC Test mode if testing
- Enter your E-Way Account ID Number
- Enter your E-Way Account password
- If a Secret Key or MD5 Hash is required at E-Way, enter it in the provided box
- Eway URL should be set already. Do not change this unless told to do so by support
Firepay
In the Module Setup page, select Firepay in the Main Payment Module section. Select all Credit Card types you will accept in the Accepted Credit Cards/Payment Methods section.
In Payment Setup enter your firepay merchant ID as 'account ID', merchant password as 'account password', account number as 'secret key', and enter the correct url.
The test mode setting will trigger test mode at firepay.
Use test credit card 4387751111011 for testing.
Notes: The Firepay module uses a secure curl connection via port 443. Ensure your server is running compiled curl with ssl support. Firepay is an onsite processor, your customer's credit card information will be stored in your database. Make sure you have a SSL Webcert installed.
Innovative Gateway
In the Module Setup page, select Innovative Gateway in the Main Payment Module section. Select all Credit Card types you will accept in the Accepted Credit Cards/Payment Methods section.
In Payment Setup, enter your Innovative Gateway username in the Username field and your password in the password field.
Enter the Innovative Gateway url in the url field.
Test mode works using anything you type in as a credit card number.
Notes: This module uses a secure curl connection via port 443. Ensure your server is running compiled curl with ssl support. This is an onsite processor, your customer's credit card information will be stored in your database. Make sure you have a SSL Webcert installed.
LinkPoint
Enable the LinkPoint module on the Module Setup page. Select all Credit Card types you will accept in the Accepted Credit Cards/Payment Methods section.
Go to the Payment Setup page.
Enter https://secure.linkpt.net into the CCProcessor URL field. Enter your store number into the Store Number field.
Paste your linkpoint certificate into the /includes/linkpoint/lphp.pem file using a text editor such as pico or wordpad.
Notes: The LinkPoint module uses a secure curl connection via port 1129. Ensure your server is running compiled curl with ssl support.
LinkPoint is an onsite processor, your customer's credit card information will be stored in your database. Make sure you have a SSL Webcert installed. Make sure your firewall allows outgoing port 1129 traffic.
Manual CC Processing
Use the Manual CC processing module if your merchant account does not use a supported (integrated) gateway. You will manually charge the cards at your merchant account's virtual terminal or by whatever means available to you to charge credit cards.
In the Module Setup, enable the Manual CC Processing payment module. Select all Credit Card types you will accept in the Accepted Credit Cards/Payment Methods section.
In the Payment Setup page, set 'users can store cc' to true.
In your Extended System Configuration area, locate this setting and ensure it is set to 1. If it does not exist, add the line and save.
dooldcc
In the System Options, set CC encryption key: as desired with your cc encryption password. Make sure this is a secure password and you do NOT forget it. This password cannot be changed or reset!!
The manual cc processing module stores the credit card information encrypted in the database, except the cvv code, which is emailed to the admin copy-to email address as per configured in the company info page of the configuration of AWBS.
Users do not get the option to change, vacate or update their cc information. The credit card information that is on file will be changed only if/when they place a new order on your site.
When you receive orders, go to the cc manager, locate the correct user's record and click the icon next to the row. Enter your cc encryption password to decrypt the record. There you will see the information needed to charge the credit card, except the cvv code which comes via email as per above.
Once you have successfully charged the credit card, locate the invoice in the invoice manager. Click the apply payment icon (looks like a check) Enter the amount paid/charged and the transaction ID for your future reference and save.
Netbilling
Settings at Netbilling;
Enable directmode V3.x
Go to: Setup > Access Security > Trusted Static IP Addresses Enter the IP(s) of the server(s) which will be submitting transactions then press "Apply".
Settings in AWBS;
In the Module Setup page, select Netbilling in the Main Payment Module section.
Select all Credit Card types you will accept in the Accepted Credit Cards/Payment Methods section.
In Payment Setup, enter your Netbilling Account ID and the Netbilling Gateway url. (The correct url should be present by default.)
Notes: The test mode setting is in your Netbilling account.
This module uses a secure curl connection via port 1402. Ensure your server is running compiled curl with ssl support and port 1402 is open.
This is an onsite processor, your customer's credit card information will be stored in your database. Make sure you have a SSL Webcert installed.
Payflow Pro
Linux servers:
In the AWBS configuration, module setup page, enable the payflow pro module. Select all Credit Card types you will accept in the Accepted Credit Cards/Payment Methods section.
In the AWBS configuration, payment setup page enter your Payflow Pro account username, password and partner name.
There are some files that need to be downloaded from payflow pro's site and copied into your includes/payflow directories.
In includes/payflow/bin directory you should have a pfpro file In includes/payflow/certs directory you should have a cert file In includes/payflow/lib you should have buildpfpro.sh, libpfpro.so and pfpro.h files.
All this should be downloadable from within your payflow pro account.
Windows servers:
In the AWBS configuration, module setup page, enable the payflow pro module.
In the AWBS configuration, payment setup page enter your Payflow Pro account username, password and partner name.
In the AWBS configuration, Extended System Configuration page, add this new record:
pfprowin set the value to 1
Enter a description so you will recognize what it is, example: payflow pro windows flag
At payflo pro, get the windows kit. Upload to the proper directories within the includes/payflow directory.
Read and follow the instructions found in the readme file within the includes/payflow/bin directory.
Notes:
-The Payflow Pro module uses a secure curl connection via port 443. Ensure your server is running compiled curl with ssl support.
-Payflow Pro is an onsite processor, your customer's credit card information will be stored in your database. Make sure you have a SSL Webcert installed.
-Default currency is USD, if you need to edit that, edit the includes/payflow/payflow_config.php file, unremark the line and edit currency as desired.
Paypal Pro
Note: This information applies only to Paypal's Website Payments Pro Merchant services
AWBS uses the Direct Payment API
At paypal in your paypal pro account, setup an API user. (check only merchant sales, not 3rd party authorization)
To use the APIs, you need a set of credentials to identify yourself to PayPal. Your credentials consist of an API Username and API Password, and also an API Certificate:
API Certificate
An API Certificate is a file that you download from PayPal that contains a private key and public certificate which identify you to PayPal.
Follow these steps to generate your API Certificate.
- Log in to your PayPal Premier or Business account.
- Click the Profile subtab located in the top navigation area.
- Click the API Access link under the Account Information header.
- Click the Request API Credentials.
- Complete the API Credential Request form by clicking the agreement checkbox and then click Submit.
- Save the values for API Username and Password.
- Click the Download Certificate button. You are prompted to download a file called cert_key_pem.txt. This file is your live API Certificate. Rename this file to something more familiar, such as paypal_live_cert.pem. This helps you differentiate your Sandbox certificate from your live certificate. It is not necessary to keep the .txt file extension. Be sure to remember where you save the file.
At this point, you should have written down your API Username, API Password, and the location of your API Certificate.
In AWBS;
Enter the AWBS Configuration area. Click 'Module Setup'. Select PayPal Pro in the Main Payment Module section. Select all Credit Card types you will accept in the Accepted Credit Cards/Payment Methods section. Save changes.
Click on Payment Setup link. Enter your Paypal Pro account API username and password. Paypal API url is currently: https://api.paypal.com/2.0/ If in test mode the API url is: https://api.sandbox.paypal.com/2.0/ Save changes.
Paste your Paypal Pro account private key and certificate in the includes/paypal/cert_key_pem.txt file.
Note: If in test mode, you need a sandbox account at Paypal Pro and paste your 'sandbox' certificate in the cert_key_pem.txt file while testing.
Notes: The Paypal Pro module uses a secure curl connection via port 443. Ensure your server is running compiled curl with ssl support. Paypal Pro is an onsite processor, your customer's credit card information will be stored in your database. Make sure you have a SSL Webcert installed.
Paypal Pro 2 (V3 Module)
Enable the Module
- In your AWBS System Configuration goto Module Setup
- Click the Payment Modules Tab
- Find and set the Paypalpro2 module to Active (Found in the V3 Module section of Main Processors)
- Click the Save All Changes button
Configure the Module
- From the Admin Page goto the Configuration Menu, then move to the General Setup Submenu. Select Payment Setup.
- Find the section for Paypalpro2
- Enter your Paypal Pro API Username
- Enter your Paypal Pro API Password
- Enter your Paypal Pro API Signature
- Enable Test mode if using Paypal Sandbox for testing
PaySystems
Enable the Module
- In your AWBS System Configuration goto Module Setup
- Click the Payment Modules Tab
- Find and set the Paysystems module to Active
- Click the Save All Changes button
Configure the Module
- From the Admin Page goto the Configuration Menu, then move to the General Setup Submenu. Select Payment Setup.
- Find the section for Paysystems
- If testing set the CC Test Mode to True
- Enter your Paysystems Account ID
- Enter your Paysystems Account password
- If a Secret Key or MD5 Hash is required at Paysystems, enter it in the box provided
- Enter the Paysystems API URL, You will need to obtain this from Paysystems Support
Planetauthorize
IN AWBS;
Enable the Planetauthorize module in the Module Setup page in the Main Payment Module section.
Go to the Payment Setup page.
Enter your Planetauthorize username into the Username field.
Enter your Planetauthorize password into the Password field.
ProtX
Enable the Module
- In your AWBS System Configuration goto Module Setup
- Click the Payment Modules Tab
- Find and set the ProtX module to Active
- Click the Save All Changes button
Configure the Module
- From the Admin Page goto the Configuration Menu, then move to the General Setup Submenu. Select Payment Setup.
- Find the section for ProtX
- If testing set the CC Test Mode to True
- Enter your ProtX Account username
- The Protx Gateway URL is already set. Do not change this unless told to do so by support.
Configure the Currency
- Open site files (Using FTP, Shell, etc)
- Goto folder /includes/protx
- Edit the file protx_config.php
PSIGate
Enable the Module
- In your AWBS System Configuration goto Module Setup
- Click the Payment Modules Tab
- Find and set the PSIGate module to Active
- Click the Save All Changes button
Configure the Module
- From the Admin Page goto the Configuration Menu, then move to the General Setup Submenu. Select Payment Setup.
- Find the section for PSIGate
- If testing set the CC Test Mode to True
- Enter your PSIGate Store ID Number
- Enter your PSIGate Password
- The PSIGate URL is already set. Do not change this unless told to do so by support.
Quantum Gateway using Authorize.net AIM emulation
IN AWBS;
Enable the Authorize.net module in the Module Setup page in the Main Payment Module section.
Go to the Payment Setup page.
Enter your Quantum Gateway username into the Account API Login ID field.
Enter your Quantum Gateway password into the Account Password field.
Leave the Transaction Key field empty.
Set Transaction Type to AUTH_CAPTURE
In the Authorize.net url field enter: https://secure.quantumgateway.com/cgi/authnet_aim.php
(that is the correct url at the time this doc was written, you can verify by viewing docs at QuantumGateway.com for current url if there are any problems posting to the above url)
Click the Save Changes button.
At QUANTUM GATEWAY;
No setting changes need to be made.
Note: test mode does not work, all transactions are live using the Authorize.net AIM emulation with Quantum Gateway.
Customer credit card information is stored in your AWBS database, make sure you have a secure site (SSL) installed and your AWBS secure url set correctly in the Company Info page of the AWBS configuration.
Worldpay Invisible
ZipZap Payment Gateway
Offsite CC Processors
AlertPay
AT ALERTPAY:
To setup Alert pay, the first thing that you need to do is enable IPN on your alertpay account.
Login to alertpay Click the Sell online Link Halfway down the page click "Set up IPN for Company Name" At the bottom of the page, Enter your customer support email address Tick the Enable IPN tickbox Enter http://www.domain.com/ap_IPN.php as your alert URL* *Note: substitute your AWBS url in place of http://www.domain.com Enter a security code of your choice Tick the test checkbox if you wish to test the system.
On the next page, copy your "Encrypted Security Code" you will need this for the AWBS setup.
You have now setup your alertpay account.
IN AWBS:
In the AWBS Configuration area, on the Module Setup page, enable the Alertpay gatway module.
On the Payment Setup page; Enter your Alertpay account username, the Encrypted Security Code, and edit the currency and the Alertpay URL if necessary.
CCAvenue
Note: CCAvenue is an offsite payment processing system. This means the customer is taken from your site to the CCAvenue site to complete the payment procedure, then returned to your website.
Obtain the libfuncs.php file from CCAvenue. Upload this file into the includes/ccavenue directory of your AWBS installation location.
Google Checkout
Note: Google Checkout is an offsite payment processing system. This means the customer is taken from your site to the Google Checkout site to complete the payment procedure, then returned to your website.
IMPORTANT: You must display the Google-hosted Checkout acceptance logo before the login pages of your website so buyers know that Google Checkout is accepted after login.
Googlecheckout requires a secure site to set as the callback URL, be sure you have a secure site configured with a valid web cert.
CONFIGURATION in AWBS:
Enable the Google Checkout module in the AWBS configuration area, Module Setup page, Additional Payment Modules section.
Go to the Payment Setup page of the AWBS configuration area. Set TEST MODE to False, unless you will be using the sandbox system at Google Checkout. Enter your Merchant ID and Key as per your Google Checkout account or sandbox account according to your setting for TEST MODE. Select your desired approval type. Save changes.
AT GOOGLECHECKOUT:
Login to your Googlecheckout account, click the Settings tab, click the Integration link on the left menu. Check the box that says:
For extra security, my company will only post digitally signed XML shopping carts. (Google should reject all others)
Set the API callback URL: to https://your_awbs_secure_url/google.php (substitute 'your_awbs_secure_url' with your AWBS site's secure url.)
For Callback method, select the radial for 'HTML (name/value pairs)
Click the Preferences link on the left menu. Make sure the radial is selected next to:
Automatically authorize the buyer's credit card for the full amount of the order
HOW IT WORKS:
Approved payments will go directly to the Processing page in the Payment Administrator of AWBS. All payments in the Processing status will be processed each time the master_cron.php is run. When the payment is processed in AWBS, it will go to the Closed section of the Payment Administrator and apply credit to the open invoice (mark it paid).
All non auto approved payments will remain in the Pending page in the Payment Administrator of AWBS until you go there and click the approve link, then they will be sent to the Processing page and be processed when the master_cron.php runs.
GOOGLE CHECKOUT SANDBOX INFORMATION:
The sandbox is a Google Checkout environment that allows you to test your configuration without affecting real transactions.
To sign up for the sandbox, you must:
1. Create a sandbox buyer account at https://sandbox.google.com/checkout. 2. Create a sandbox merchant account at: https://sandbox.google.com/checkout/sell.
Remember:
* You must create a separate buyer and merchant sandbox account because you can't purchase items from yourself. * The sandbox sign-up process is identical to the production environment signup process. However, because the sandbox is a test system, you won't need to enter real credit card numbers, Social Security numbers, or other information. You'll only need to provide a valid email address, which will become your username. * Creating an account for the sandbox environment doesn't create an account for the production environment, and vice versa. You must sign up for each environment separately. * Your sandbox account will have a different Merchant ID and Merchant Key compared to your production account. Make sure you use the appropriate ID/Key combination.
Quantum Gateway
In your Quantum Gateway account;
Generate a Restrict Key.
Create a recurring Recipe ID for each term you offer for recurring billing (does not apply to domain names, only hosting and recurring other packages and dedicated servers.)
In AWBS;
On the Module Setup page of the AWBS configuration, select Quantum Gateway as your Main Payment Module.
Select the credit cards you will accept. Save changes.
On the Payment Setup page;
In the Username field enter your Quantum Gateway login username.
In the Restrict Key field enter the Restrict Key you generated in your Quantum Gateway account.
In the Quantum Gateway URL field enter the current url for posting to Quantum Gateway. Current url is:
https://secure.quantumgateway.com/cgi/qgwdbe.php
Enter the Recipe ID for each term as per the Recipe IDs in your Quantum Gateway account.
Worldpay
Login to your account on WorldPay’s website. Click ‘select junior – configuration options’ button. Set your ‘callback url’ to http://<WPDISPLAY ITEM=MC_callback>
In AWBS;
In the Module Setup page, select Worldpay in the Main Payment Module section.
In the Payment Setup page, enter your Installation ID, callback password as entered at Worldpay and the Worldpay url.
Test by selecting Visa and this card number 4111111111111111
2Checkout
At 2CheckOut (V1 Interface):
- Click 'Look and feel'.
- Direct Return = no
- Approved URL = http://[your_awbs_url]/2checkout.php
- Pending URL = (same as approved URL)
If you offer hosting or any recurring items, setup all hosting plans and each term you offer for them at 'setup recurring products'. Also setup any recurring items you are offering.
At 2CheckOut (V2 Interface):
- Click the 'Account' Tab, then 'Site Management' in the Sub-Menu.
- Direct Return = Give links back to my website
- Secret Word = Specify a secret word to be used
URLs
- Approved URL = http://[your_awbs_url]/2checkout.php
- Pending URL = (same as approved URL)
Recurring Payment Notification Setup
- Click the 'Notifications' Tab
- Make sure 'Settings' is selected in the Sub-Menu
- Scroll down to 'Recurring Installment Success'
- Put a check in 'Enabled' and enter the URL as: http://[your_awbs_url]/2checkout.php
- Save your settings
In AWBS
In the Module Setup page, select 2Checkout in the Main Payment Module section.
Select all Credit Card types you will accept in the Accepted Credit Cards/Payment Methods section.
In Payment Setup:
- Turn test mode on for testing.(off when you go live)
- Enter your 2checkout Vendor ID in the Vendor ID field.
- Enter your 2checkout password in the password field.
- Enter your 2checkout Secret Word
- Set processor url to: https://www2.2checkout.com/2co/buyer/purchase
or https://www.2checkout.com/checkout/spurchase for the 2checkout quick checkout. - If not using hosting or offering any recurring items, set the recurring setting to False.
Run through a test order using the test credit card number to verify it is working correctly.
If offering hosting or any recurring items, set the recurring setting to True.
Enter the product ID for each plan and term that you setup at 2checkout in the appropriate plan and term in the hosting plan setup section of AWBS.
The product ID is the one generated at 2checkout for each recurring item you created. This and the amount must match exactly for the payment to work.
Test using 5678910123456789 as the credit card number.
Note: 2Checkout requires the amount to match your settings. The system will not work if you setup tax in AWBS, as then the amount will have changed. This only applies with recurring transactions
Other Payment Gateways
E-Gold
In the Module Setup, under the Additional Payment Modules enable the E-Gold payment module.
In the Payment Setup page, under the E-Gold Settings section, Make sure you set up your E-Gold Account Number, and your E-Gold Alternate Passphrase (This is set up in your E-Gold account).
Cancel URL can be set to a custom webpage you have made for Cancellations (Optional).
You can select which E-Gold Metal you wish to be paid in or leave that option up to the buyer.
(Metal ID’s 0=Buyers Choice 1=Gold 2=Silver 3=Platinum 4=Palladium)
- There is no test mode available for E-Gold.
Moneybookers
In the Module Setup, under the Additional Payment Modules enable the Moneybookers payment module.
In the Payment Setup page, under the Moneybookers Settings section, Make sure you set up your Moneybookers Account E-Mail Address, and your Moneybookers Secret Word (This is set up in your Moneybookers account).
Cancel URL can be set to a custom webpage you have made for Cancellations (Optional).
The Moneybookers logo url can be set to a logo of your choosing, which will be displayed at the top of any Money bookers pages (Optional).
Make sure your Moneybookers Currency is also specified to the currency of your choosing.
- There is no test mode available for Moneybookers.
MultiSafePay
Enable the Module
- In your AWBS System Configuration goto Module Setup
- Click the Payment Modules Tab
- Scroll down to the Additional Payment Modules, Look for the V3 Module section
- Find and set the MultiSafePay module to Active
- Click the Save All Changes button
Configure the Module
Edit the Config File
- First open your site files (FTP, Shell, etc) and goto /includes/multisafepay
- Open the multisafepay_config.php file to edit
- Set the currency on the $currency="USD"; line
- Set the language to be used on the $language = "EN"; line
- Save the file
Configure settings in AWBS
- From the Admin Page goto the Configuration Menu, then move to the General Setup Submenu. Select Payment Setup.
- Find the section for MultiSafePay
- Enter your MultiSafePay Account ID number
- Enter your MultiSafePay Site Security Code
- Post URL should already be entered. Do not change this unless told to do so by support
- Enter your MultiSafePay Site ID number
- Enable Test mode if you would like to try testing first
Nochex
At nochex:
- Register for a seller account or ask Nochex support for conversion of personal account to seller.
- Ask for APC (AUTOMATIC PAYMENT CONFIRMATION) activation.
- Once APC is enabled you can accept payment via Nochex. The way AWBS works you do not need to fill any of the APC fields in your Nochex account.
In AWBS:
In the Module Setup, under the Additional Payment Modules enable the NoChex payment module.
On the Payment Setup page, enter your NoChex account, cancel url and logo url.
WebMoney
WebMoney account requirements:
Merchant Passport.
Settings at WebMoney:
Goto Merchant purse settings [Link]
- Make sure Trade Name contains the name of your business.
- Enter a Secret Key, this can be anything you choose. (Make note of this, it will be needed later)
- Check the box for Allow overriding URL from Payment Request Form:
- Set Signature algorithm: to MD5
- Select your Test/Work mode: Off/Test/Active
- Result URL, Success URL and Fail URL can be left blank.
- Set the method of requesting Success URL and requesting Fail URL to POST
Settings in AWBS:
In the Module Setup, under the Additional Payment Modules enable the WebMoney payment module.
In Payment Setup page:
Webmoney Purse: Enter the WebMoney Purse number for the Purse setup previously.
Secret Word: Secret Key you specified previously when configuring the Webmoney Purse.
Post URL: Leave as default unless otherwise required to change where to post your WebMoney transactions to.
Test mode: Check this if you enabled test mode on the WebMoney purse.
Paypal
AWBS uses Paypal's IPN (Instant Payment Notification).
- This documentation covers the PayPal (Website Payments Standard) payment module and NOT PayPal Pro!
Paypal account requirements:
Business verified account.
Settings at Paypal:
Enable IPN. Login to your verified business account at paypal.com. Click on 'Profile'. Click on 'Instant Payment Notification Preferences'. Check the box to enable IPN. Enter your AWBS url. Example: http://www.yourawbsurl.com Click 'Save'.
Settings in AWBS:
In the Module Setup, under the Additional Payment Modules enable the PayPal payment module.
In Payment Setup page;
PayPal account: (Enter your paypal account email address) PayPal cancel url: AWBS url PayPal logo url: (Optional) Enter the url to your company logo. It will be used on the paypal payment page. We recommend a secure site location to avoid the 'secure and non secure items' browser message to the users when they get to paypal's secure site.
- Testing Paypal configuration:
You cannot use the same account that is configured above to pay an invoice in AWBS because the sending and receiving paypal account cannot be the same.
To test your paypal, it must be tested from another paypal account. If you have a personal paypal account or have a co-worker or friend who does, ask them to assist in your testing. You can create a $ 0.01 invoice in AWBS and pay it using the borrowed account. Then when the testing is complete you can issue refunds in your business paypal account to the helpful tester.
To test, use your AWBS test user account (if you don't have one, logout and use the create account link to make an account just for testing. Use a valid email address so you can verify all emails arrive to the customer).
Login as the test user, order anything that you have configured to offer. If it's a domain name, be sure you have your registrar in test mode. Select to pay the invoice with paypal. Follow through with the entire payment process at enom and click the link to return to your AWBS site.
Login to AWBS as admin and check that the invoice was set as paid and the order is either in the job queue if a domain or hosting, or in the pending others area if it was an 'other item' order.
If the invoice does not show as paid:
Check your email that is listed as admin mail in the system setup, company info page.
You should have received an email with the subject of: [Sat Oct 23 0:46:51 EDT 2004] PayPal Payment Notification
(The date will show the current date)
If you did not receive this email at all, double check your notify url is correct in the system setup, payment setup page.
If you did not get returned to your AWBS site upon completing the payment at paypal:
Check that you have enabled IPN in your paypal account and that it is a business paypal account.
- Testing with PayPal Sandbox:
If you wish to test your PayPal Settings before going live, set the PayPal TEST MODE to True and set up your PayPal Sandbox account.
Use the following link to setup your Sandbox account: https://developer.paypal.com/
Make sure you have a Business account and a Individual Account set up in your Sandbox. You will need to specify the Sandbox Business account in your AWBS Payment Setup, and use the Sandbox Individual account for testing payments.