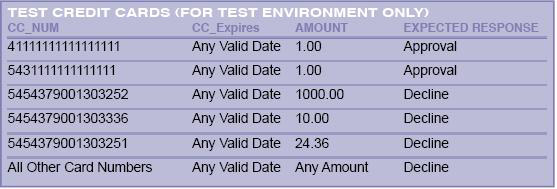Difference between revisions of "Payment Processors"
(→Manual CC Processing) |
(→Netbilling) |
||
| Line 166: | Line 166: | ||
=== Netbilling === | === Netbilling === | ||
| + | |||
| + | ''Settings at Netbilling;'' | ||
| + | |||
| + | Enable directmode V3.x | ||
| + | |||
| + | Go to: Setup > Access Security > Trusted Static IP Addresses | ||
| + | Enter the IP(s) of the server(s) which will be submitting transactions then press "Apply". | ||
| + | |||
| + | |||
| + | |||
| + | ''Settings in AWBS;'' | ||
| + | |||
| + | |||
| + | In the Module Setup page, select Netbilling in the Main Payment Module section. | ||
| + | Select all Credit Card types you will accept in the Accepted Credit Cards/Payment Methods section. | ||
| + | |||
| + | |||
| + | In Payment Setup, enter your Netbilling Account ID and the Netbilling Gateway url. (The correct url should be present by default.) | ||
| + | |||
| + | |||
| + | Notes: The test mode setting is in your Netbilling account. | ||
| + | This module uses a secure curl connection via '''port 1402'''. Ensure your server is running compiled curl with ssl support and port 1402 is open. | ||
| + | This is an onsite processor, your customer's credit card information will be stored in your database. Make sure you have a SSL Webcert installed. | ||
=== Payflow Pro === | === Payflow Pro === | ||
Revision as of 22:11, June 9, 2008
Onsite CC Processors
Authorizenet
Settings at authorizenet.com:
Direct Response - Delimited Response = Yes Transaction Version = 3.1 Password Required mode = checked
In AWBS;
In the Module Setup page, select Authorize.net in the Main Payment Module section.
Select all Credit Card types you will accept in the Accepted Credit Cards/Payment Methods section.
In Payment Setup, enter your authnet username.
Enter your password OR Transaction Key. (older accounts may use the password, most new accounts will use the Transaction Key)
Enter the correct url. (The correct url should be present by default.)
The Transaction Type should be set to AUTH_CAPTURE to charge the credit cards. (AUTH_ONLY is not recommended.)
The test mode setting will trigger test mode at authorizenet. Use test credit card 4111111111111111 for testing.
Then in the System Options page of the AWBS Configuration, enter your chosen CC encryption key. This key is something you will make yourself, that cannot be changed or retrieved. It should be something that is not used anywhere else and documented in a secure location and not given out to anyone.
Notes: The authorizenet module uses a secure curl connection via port 443. Ensure your server is running compiled curl with ssl support.
Authorizenet is an onsite processor, your customer's credit card information will be stored in your database. Make sure you have a SSL Webcert installed.
BluePay
In AWBS:
Enable the BluePay module on the Module Setup page. Select all Credit Card types you will accept in the Accepted Credit Cards/Payment Methods section.
Payment Setup;
Enter your BluePay account ID Enter your Secret Key (new bluepay accounts, generate a new secret key)
Use test mode in AWBS for testing your configuration.
Testing information:
Configure AVS settings by editing includes/bluepay/bluepaycfg.php with a text editor.
Notes: The BluePay module uses a secure curl connection via port 443. Ensure your server is running compiled curl with ssl support.
BluePay is an onsite processor, your customer's credit card information will be stored in your database. Make sure you have a SSL Webcert installed.
CDGcommerce
In the Module Setup page, select CDGcommerce in the Main Payment Module section.
Select all Credit Card types you will accept in the Accepted Credit Cards/Payment Methods section.
ePN gateway accounts:
In system setup, payment setup, enter your ePN username in the Account username field.
Enter the RestrictKey from your ePN account in the Account password field.
Enter https://www.eProcessingNetwork.Com/cgi-bin/an/order.pl in the Gateway url field.
Test using 4111111111111111 credit card number.
Authorizenet gateway accounts:
You can setup using the authorizenet module or the CDGgateway module using the authorizenet url.
Notes: The CDGcommerce module uses a secure curl connection via port 443. Ensure your server is running compiled curl with ssl support. CDGcommerce is an onsite processor, your customer's credit card information will be stored in your database. Make sure you have a SSL Webcert installed.
Firepay
In the Module Setup page, select Firepay in the Main Payment Module section. Select all Credit Card types you will accept in the Accepted Credit Cards/Payment Methods section.
In Payment Setup enter your firepay merchant ID as 'account ID', merchant password as 'account password', account number as 'secret key', and enter the correct url.
The test mode setting will trigger test mode at firepay.
Use test credit card 4387751111011 for testing.
Notes: The Firepay module uses a secure curl connection via port 443. Ensure your server is running compiled curl with ssl support. Firepay is an onsite processor, your customer's credit card information will be stored in your database. Make sure you have a SSL Webcert installed.
Innovative Gateway
In the Module Setup page, select Innovative Gateway in the Main Payment Module section. Select all Credit Card types you will accept in the Accepted Credit Cards/Payment Methods section.
In Payment Setup, enter your Innovative Gateway username in the Username field and your password in the password field.
Enter the Innovative Gateway url in the url field.
Test mode works using anything you type in as a credit card number.
Notes: This module uses a secure curl connection via port 443. Ensure your server is running compiled curl with ssl support. This is an onsite processor, your customer's credit card information will be stored in your database. Make sure you have a SSL Webcert installed.
LinkPoint
Enable the LinkPoint module on the Module Setup page. Select all Credit Card types you will accept in the Accepted Credit Cards/Payment Methods section.
Go to the Payment Setup page.
Enter https://secure.linkpt.net into the CCProcessor URL field. Enter your store number into the Store Number field.
Paste your linkpoint certificate into the /includes/linkpoint/lphp.pem file using a text editor such as pico or wordpad.
Notes: The LinkPoint module uses a secure curl connection via port 443. Ensure your server is running compiled curl with ssl support.
LinkPoint is an onsite processor, your customer's credit card information will be stored in your database. Make sure you have a SSL Webcert installed.
Manual CC Processing
Use the Manual CC processing module if your merchant account does not use a supported (integrated) gateway. You will manually charge the cards at your merchant account's virtual terminal or by whatever means available to you to charge credit cards.
In the Module Setup, enable the Manual CC Processing payment module. Select all Credit Card types you will accept in the Accepted Credit Cards/Payment Methods section.
In the Payment Setup page, set 'users can store cc' to true.
In your Extended System Configuration area, locate this setting and ensure it is set to 1. If it does not exist, add the line and save.
dooldcc
In the System Options, set CC encryption key: as desired with your cc encryption password. Make sure this is a secure password and you do NOT forget it. This password cannot be changed or reset!!
The manual cc processing module stores the credit card information encrypted in the database, except the cvv code, which is emailed to the admin copy-to email address as per configured in the company info page of the configuration of AWBS.
Users do not get the option to change, vacate or update their cc information. The credit card information that is on file will be changed only if/when they place a new order on your site.
When you receive orders, go to the cc manager, locate the correct user's record and click the icon next to the row. Enter your cc encryption password to decrypt the record. There you will see the information needed to charge the credit card, except the cvv code which comes via email as per above.
Once you have successfully charged the credit card, locate the invoice in the invoice manager. Click the apply payment icon (looks like a check) Enter the amount paid/charged and the transaction ID for your future reference and save.
Netbilling
Settings at Netbilling;
Enable directmode V3.x
Go to: Setup > Access Security > Trusted Static IP Addresses Enter the IP(s) of the server(s) which will be submitting transactions then press "Apply".
Settings in AWBS;
In the Module Setup page, select Netbilling in the Main Payment Module section.
Select all Credit Card types you will accept in the Accepted Credit Cards/Payment Methods section.
In Payment Setup, enter your Netbilling Account ID and the Netbilling Gateway url. (The correct url should be present by default.)
Notes: The test mode setting is in your Netbilling account.
This module uses a secure curl connection via port 1402. Ensure your server is running compiled curl with ssl support and port 1402 is open.
This is an onsite processor, your customer's credit card information will be stored in your database. Make sure you have a SSL Webcert installed.